How to Turn Off Autoplay on Netflix, YouTube, Hulu, and Amazon Prime
Don't let your kid get sucked into another episode.
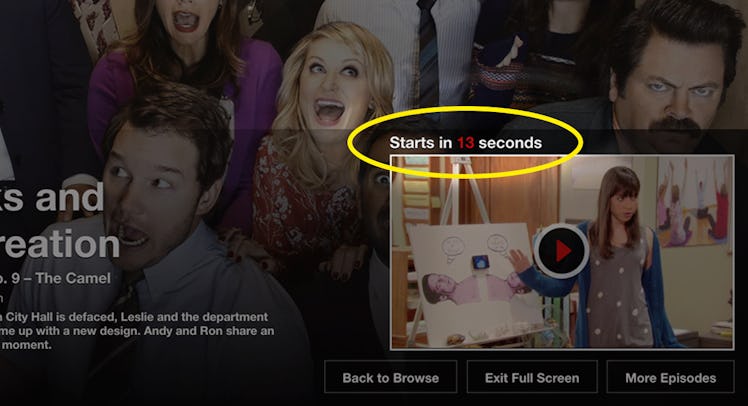
A few seconds. That’s all the time you have at the end of a streaming TV show or YouTube video to hit stop before the next episode fires up and your kid is hooked. Assuming you’re too slow, as most people are, the next thing you know another unboxing video is queued up. This is also why you have a sink full of dirty dishes: Autoplay makes it easy to lose three hours at night watching just one more episode of Westworld.
Autoplay, of course, is to blame. It’s the default video setting online streaming services like YouTube and Netflix use to keep users, kids and adults alike, hooked on their content, be it a new TV series or an ‘engrossing’ video of an enthusiastic eight-year-old opening a Nerf gun. And because they want you and your kids online as long as possible, it’s always set to “on.”
But it doesn’t have to be. In fact, like setting the parental controls, turning Autoplay off on all the major streaming services is almost as easy as letting the next video start. That is to say, it doesn’t require much effort and can be disabled in a few simple steps. Here’s how you do it on YouTube, Hulu, Amazon, and Netflix.
YouTube
1. Start a video.
2. Click the blue “Autoplay” slider at the top of the “Up Next” column to the right of the video. (Note, if you select a video that’s part of a ‘Nonstop Playlist,’ the blue slider will not appear.) 3. When the slider turns grey, autoplay is disabled and the next suggested video will not start. Your browser should remember the settings next time you land on the page.
Netflix
1. Roll over the ‘Profiles’ icon at the top right corner of the screen and click ‘Account.’
2. Scroll to the ‘My Profile’ section at the bottom and select ‘Playback settings.’ 3. Under ‘Auto-Play,’ uncheck ‘Play next episode automatically’ 4. Click ‘Save.’ That’s it. Now both you and your children can get back to doing something more constructive.
Amazon Prime Video
1. Go to Prime Video and select ‘Settings’ on the right side of the menu bar.
2. Scroll down to ‘Player Preferences’ and check ‘Off’ under ‘Auto Play.’ It should save automatically and post a check mark with the note ‘Your setting has been saved.’
Hulu
1. Start any video.
2. With the video running, scroll over the “Settings’ button at the bottom of the player. It looks like a gear and is positioned between the ‘Volume’ and ‘Full Screen’ buttons. 3. Click “Off” under the “Auto Play” setting. The feature should remain disabled until to turn it back on.